XM(XMtrading)の口座開設が完了したら、さっそくトレードしましょう。
今回はMT4を使った注文方法を紹介します。
「MT4の使い方が知りたい!」
「注文から決済までの流れをつかみたい。」
「パソコンとスマホは同じやり方なの?」
そう思っている方のために、手順を分かりやすく解説します。
便利な「ワンクリック注文」の方法も伝えるので、ぜひ活用してください。
パソコン版MT4で新規注文する方法

パソコン画面でのMT4操作方法を解説します。
XMを利用している場合、MT4を公式サイトよりインストールできます。
(※口座有効化・ログインが終わっている前提で進めます。)
手順①通貨ペアを表示させる
MT4の初期設定では、表示される通貨ペア(銘柄)が限られています。
まずは取引したい通貨ペアを表示しましょう。
- 「気配値表示」上で右クリック→「すべて表示」をクリックする
- 通貨ペア上で右クリック→「チャート表示」をクリックする
他にも、
- 気配値表示ウインドウからドラッグ&ドロップ
- メニュー「ファイル」→「新規チャート」をクリックする
- 左上の「+」アイコンをクリックする
といった方法もあります。
手順②「新規注文」をクリックする
メニューの「新規注文」をクリックします。
また、チャート上で右クリック→「注文発注」→「新規注文」でもOKです。
手順③詳細を入力する
「オーダーの発注」という画面が表示されます。
- 通貨ペア
- 数量
を入力します。
なお、XMの口座タイプによって数量(LOT数)の単位が異なります。
- スタンダード口座:1LOT=10,000通貨
- マイクロ口座:1LOT=10,00通貨
- ゼロ(ZERO)口座:1LOT=10,000通貨
手順④注文種別を選択する
注文種別には2種類あります。
- 成行注文:現在の価格ですぐに注文する
- 指値または逆指値注文:指定した価格で注文する
「成行注文」の場合はそのまま次の手順に進みます。
「指値または逆指値注文」の場合は、
- Buy Limit(指値買い): 価格が下落したら買う
- Sell Limit(指値売り): 価格が上昇したら売る
- Buy Stop(逆指値買い):価格が上昇したら買う
- Sell Stop(逆指値売り):価格が下落したら売る
から選択します。
以下の流れで指定していきます。
- 注文種別を選択する
- 価格を入力する
- 有効期限を設定する(任意)
手順⑤注文する
「成行注文」の場合は、
- 成行売り
- 成行買い
のどちらかをクリックするだけで注文完了です。
「指値または逆指値注文」の場合は、「発注」をクリックします。
指定した条件になれば、自動的に注文されます。
手順⑥変更する(任意)
この時点で、注文の変更や削除もできます。
- 「ターミナル」→「取引」タブを開く
- 「数量」をダブルクリックする
「オーダーの発注」画面が表示されるので、
- 決済逆指値(S/L)
- 決済指値(T/P)
の値を入力しましょう。
入力が終わったら「注文の変更」をクリックします。
キャンセルする場合は「注文の取消」をクリックします。
手順⑦決済する
決済はMT4画面下から行えます。
- 「ターミナル」→「取引」タブを開く
- 決済したいポジションの右横「☓」をクリックする
初回は注意事項が表示されるので、同意しましょう。
「ワンクリック注文」を行う方法

成行注文や決済をする際に便利なのが、「ワンクリック注文」です。
「ワンクリックトレーディング」とも呼ばれます。
その名の通り、チャート上でスムーズに処理できます。
チャンスを逃したくない方は、ぜひやり方を覚えましょう。
手順①設定を変更する
まずは「ワンクリックパネル」を表示させるために設定を変えます。
- 「ツール」→「オプション」→「取引」をクリックする
- 「ワンクリック取引」にチェックを入れる
- 免責事項が表示されるので、規約同意にチェックを入れる
- 「OK」をクリックする
手順②「ワンクリックパネル」を表示する
「ワンクリックパネル」を表示できるようになったので、以下の好きな方法で表示させます。
- パソコンのキーボードで「Alt」+「T」をクリックする
- チャートの左上「▽」をクリックする
- チャート上で右クリック→「ワンクリックトレード」をクリックする
手順③新規注文をする
「ワンクリックパネル」が表示されます。
- 上部:数量
- 左側「SELL」:売り
- 右側「BUY」:買い
をクリックします。
また、操作中に誤って注文してしまわないよう、普段は「ワンクリックパネル」を非表示にすることをおすすめします。
一歩間違えると大損になってしまいます。
手順④決済する
通常の決済方法と同じです。
- 「ターミナル」→「取引」タブを開く
- 決済したいポジションの右横「☓」をクリックする
一括決済する機能はありませんので、ひとつずつ行ないます。
スマホ版MT4で新規注文する方法

MT4はスマートフォン/タブレット端末でも注文できます。
こちらのほうがシンプルなので、初心者や移動中には向いています。
iOS・Androidで微妙に表示が異なりますが、大まかな流れは同じです。
まだアプリを持っていない方は以下よりインストールしてください。
・App Store
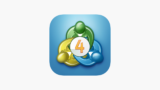
・Google Play
手順①通貨ペアを表示させる
気配値画面の上部「+」をタップし、希望の銘柄を追加しましょう。
手順②「トレード」をタップする
注文画面へアクセスします。
- 気配値画面で取引したい通貨ペアをタッチする
- 「新規注文」をタップする
手順③詳細を入力する
注文画面が表示されます。
注文数量は直接入力するか、「-0.1」「-0.01」「+0.01」「+0.1」と書かれたボタンをタップします。
また、あらかじめ利確(TP)と損切(SL)を設定することも可能です。
手順④注文種別を選択する
パソコン版と同じく、注文種別が分かれています。
- 成行注文:現在の価格ですぐに注文する
- 指値または逆指値注文:指定した価格で注文する
「成行注文」の場合はそのまま次の手順に進みます。
「指値または逆指値注文」の場合は、注文種別を選択し、価格を入力します。
- Buy Limit(指値買い): 価格が下落したら買う
- Sell Limit(指値売り): 価格が上昇したら売る
- Buy Stop(逆指値買い):価格が上昇したら買う
- Sell Stop(逆指値売り):価格が下落したら売る
手順⑤注文する
「発注」をタップします。
手順⑥変更する(任意)
ポジションを持った状態でも、利確・損切を変更できます。
- トレード画面にて、ポジションを長押しする
- 「オーダー変更」をタップする
- 利確(TP)と損切(SL)を設定する
- 「変更」をタップする
手順⑦決済する
「トレード」タブをタップするとポジションが表示されます。
- 決済したいポジションを長押しする
- 「クローズ(オーダー)」をタップする
「指値または逆指値注文」の場合はMT4アプリを起動していなくても自動で行われます。
まとめ
XM(XMtrading)はMT4完全対応です。
パソコン版・スマホ/タブレット版があり、注文から決済まで簡単に行なえます。
パソコンでは、
- 手順①通貨ペアを表示させる
- 手順②「新規注文」をクリックする
- 手順③詳細を入力する
- 手順④注文種別を選択する
- 手順⑤注文する
- 手順⑥変更する(任意)
- 手順⑦決済する
と進んでいきます。
瞬時に注文できる「ワンクリック注文」も使ってみてください。
FXで稼ぐなら、まずはMT4の使い方をしっかり覚えましょう。
↓今回のおすすめ書籍↓


コメント