XM(XMtrading)プラットフォームMT4には機能がたくさん搭載されています。
今回はMT4機能の中でも、よく使われるチャート切り替えやライン表示など合計6種類の機能を紹介します。
トレード中に機能を活用すれば無駄な時間を削れるため、チャンスを掴めます。
チャートがより使いやすく、より自分好みになるはずなので試してみてください。
MT4のカスタマイズを行ない、トレードを有利に進めましょう。
複数のチャートを切り替える方法
MT4上で複数のチャートを開いていて、すばやく切り替えたいと思った時はどうしていますか?
「画面下部のタブでチャートを切り替える」という人も多いですが、ショートカットキーを覚えてしまえば一瞬です。
複数のチャートを切り替えるには以下の手順を行ないます。
- 「Ctrl」+「tab」キーを押する
1回押すごとにチャート(ウィンドウ)が切り替わっていきます。
ほんの数秒とは言え、トレードをする上では貴重な時間。
ショートカットキーを覚えて、ササッとチャートを切り替えましょう。
複数口座ログインを切り替える方法
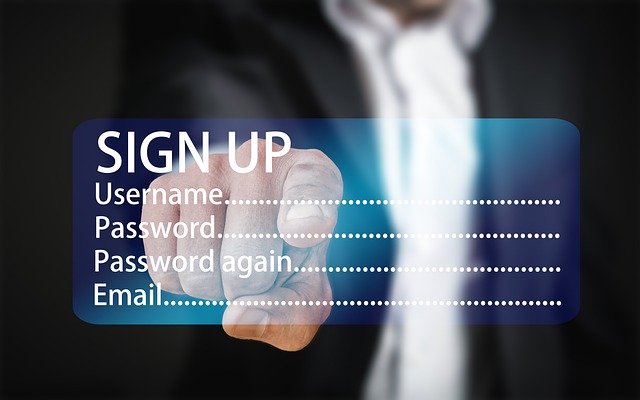
MT4では複数の口座を利用していても、別のアカウントへログインし直すことも簡単です。
口座ごとにわざわざMT4をインストールする必要はありません。
「複数口座ログイン」を切り替えるには以下の手順を行ないます。
- MT4のナビゲーターウィンドウ→「口座」をクリック
- 過去にログインしたアカウント一覧が表示される
- 切り替えたいアカウントをダブルクリック
- ログイン画面が表示されるので、「ログイン」をクリック
ログイン画面にて「ログイン情報を保存」欄にチェックを入れておけば、次回より情報を手入力しなくてもよくなります。
アラームを設定する方法

MT4のターミナルウィンドウにある「アラーム」は取引をする際にとても便利です。
「アラーム」を設定しておけば、指定したレートに達したときなどの条件を満たした場合に音で知らせてくれます。
少しの間パソコンから離れる時など、自分の代わりにチャートを見守って連絡する相棒のようなものです。
ちなみに「アラーム」設定は知らせるだけの機能で、トレードはしません。
「アラーム」を設定するには以下の手順を行ないます。
- MT4のターミナルウィンドウ→「アラーム設定」をクリック
- 右クリックし、「作成」をクリック
- アラーム設定画面が表示される
- 通貨ペアや価格を設定し「OK」をクリック
変更(修正)・削除や無効にする場合も「アラーム設定」から行えます。
チャートの組表示を保存する方法
MT4では複数チャートの表示を1セット(組・グループ)とし、「チャートの組表示」が可能です。
いわゆるテンプレートとなり、配色やインディケーター・パラメーターなども保存されます。
必要なときに呼び出せて、毎回設定を行う手間が省けます。
例えば、ドル円でも複数の時間足を表示して見比べたい時などに重宝します。
また、チャートの組を表示してから設定を変更すると自動的に上書き保存されます。
「チャートの組」を保存するには以下の手順を行ないます。
- MT4に組として登録したいチャートをチャートウィンドウに表示させる
- 「ファイル」メニュー→「チャートの組表示」→「名前を付けて保存」をクリック
- また、以下の方法でも組を保存可能です。
- ツールバーのアイコンから「名前を付けて保存」をクリック
- MT4画面最下部の「Default」→「名前を付けて保存」をクリック
「チャートの組」を表示するには以下の手順を行ないます。
- MT4の「ファイル」→「チャートの組表示」をクリック
- 保存した組が一覧表示される
- 表示させたい組をクリックする
なお、元のチャートへ戻したい時には以下の手順を行ないます。
- MT4の「ファイル」→「チャートの組表示」をクリック
- 保存した組が一覧表示される
- 「Default」をクリックする
チャートにラインを引く方法
MT4チャートを分析するなら「ライン」を引きましょう。
MT4には3種類が標準搭載されています。
- 垂直線(Vertical Line):縦のライン。価格の動きとインディケーターの推移を比較
- 水平線(Horizontal Line):横のライン。抵抗線(レジスタンスライン)などを視覚化
- トレンドライン:斜めのライン。相場のトレンド(傾向)を掴みやすくなる
チャートに「ライン」を引くには以下の手順を行ないます。
- MT4の「挿入」→「ライン」→「垂直線」・「水平線」・「トレンドライン」をクリック
- ラインをダブルクリックしてラインの位置を変更する
また、トレンドラインを微調整したい場合は「角度によるトレンドライン」を選択します。
ラインの角度を決めることができ、チャート上にも角度が表示されます。
ラインを削除する場合はラインをダブルクリックしたあとに「Delete」キーを押すか、右クリックで「削除」を選択してください。
「表示中のライン等リスト」から複数のラインを一気に消すことも可能です。
矢印類を表示する方法
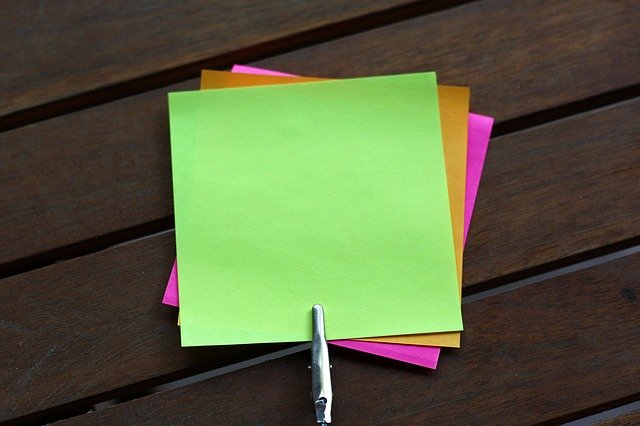
MT4ではチャート上に8種類の「矢印類」を表示させることができます。
- サムズ・アップ:親指を上に立てたマーク
- サムズ・ダウン:親指を下に向けたマーク
- 上向き矢印:上を向いた矢印のマーク
- 下向き矢印:下を向いた矢印のマーク
- ストップ・サイン:✕マーク
- チェック・サイン:チェックマーク
- 価格を左に表示:ポイントの価格を左側に表示
- 価格を右に表示:ポイントの価格を右側に表示
チャートに目印を付けることで、より分析しやすくなります。
チャートに「矢印類」を表示させるには以下の手順を行ないます。
- MT4の「挿入」→「矢印類」をクリック
- 表示させたい矢印類をクリック
- マウスポインタが変わるので、希望の位置をクリック
- 矢印類が表示される
矢印類をクリックした状態でドラッグするとさらに位置を変えられます。
矢印類をダブルクリックし、右クリックすると色や線の太さなども設定できます。
また、ツールバーから「矢印類を表示」→希望の矢印類を選択・表示する方法もあります。
チャートの自動スクロールをオフにする方法
MT4チャートは更新される度に最新バーが右端に表示されます。
初期設定では「自動スクロール(Auto Scroll)」がオンになっているためです。
最新の価格を見ているときは便利ですが、少し前の時間帯や過去の動きを確認したいときは勝手に位置が戻ってしまうため厄介です。
ゆっくり分析をしたい場合は、この「自動スクロール」をオフにしましょう。
「自動スクロール」をオフにするには以下の手順を行ないます。
- MT4「チャート」→「自動スクロール」をクリック
また、ツールバーの「自動スクロール」ボタンをクリックすることでもオンオフを切り替えられます。
加えて、チャートの右端に余裕を持たせたい時は「シフト」を使いましょう。
ツールバーの「自動スクロール」ボタンの右横「シフトボタン」を押すと、チャートの右端に少し余白ができます。
チャート上部に小さな三角形が表示されるので、ドラッグすれば微調整も可能です。
まとめ
XM(XMtrading)でトレードするなら、MT4の機能を十分に理解する必要があります。
今回はよく使われる機能の紹介と手順をまとめました。
- 複数のチャートを切り替える
- 複数口座ログインを切り替える
- アラームを設定する
- チャートの組表示を保存する
- チャートにラインを引く
- 矢印類を表示する
チャートを自分用にカスタマイズしたり、ショートカットキーを覚えたりすることでスムーズにトレードできるようになります。
いずれも覚えておいて損はないので、ぜひ活用してみてください。
↓今回のおすすめ書籍↓


コメント