「MT4をインストールしたら、パソコンの動作がもっさりしてきた・・・。」
「Mac版MT4の日本語表示がおかしい・・・。」
「スマホアプリじゃ物足りないけど、パソコンは持ち歩かない・・・。」
XM(XMtrading)では「ウェブトレーダー(WebTrader)」が利用できます。
ブラウザ版のMT4・MT5で、パソコンの容量を気にする方や外出先でチャートを見たい方におすすめのプラットフォームです。
今回は「ウェブトレーダー(WebTrader)」のメリット・デメリットや使い方を紹介します。
XMのウェブトレーダー(WebTrader)とは?
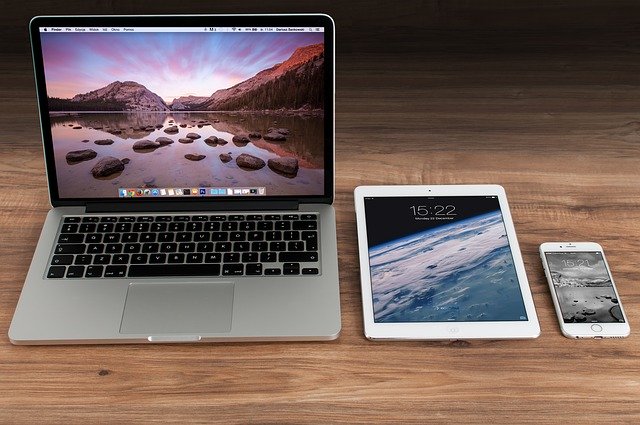
XMの「ウェブトレーダー(WebTrader)」は、ウェブブラウザ上で取引(トレード)できるプラットフォームを指します。
MT4・MT5をパソコンにインストールして使うケースが主流なので、初めて聞いたという方もいるかもしれません。
では「ウェブトレーダー(WebTrader)」の特徴や向いているトレーダーを紹介します。
XMウェブトレーダー(WebTrader)のメリット
「ウェブトレーダー(WebTrader)」の最大のメリットとしては、手軽さが挙げられます。
Internet ExplorerやGoogle Chromeがあればすぐに取引可能なんです。
インストール版と同じように、
- ワンクリック取引
- 両建て解除(決済)
- チャート作成
- 入金
ができます。
デモ口座・リアル口座どちらでもOKです。
しかも、互換性があるため、インストール版で建てたポジションを「ウェブトレーダー(WebTrader)」にて決済、その逆も可能です!
使っているパソコンの容量やスペックの関係で、MT4・MT5をインストールすると動作が遅くなる方にとっては嬉しいですよね。
また、Macを使っている方・パソコンが苦手な方にもおすすめできます。
Mac版MT4・MT5は文字化けする場合があり、日本語修正するにはある程度知識やソフトが必要です。
「ウェブトレーダー(WebTrader)」はパソコンにインストールしなくてよいので、スペックや文字化けの心配がありません。
XMウェブトレーダー(WebTrader)のデメリット
「ウェブトレーダー(WebTrader)」は基本的な操作はインストール版と同じですが、一部機能に制限がかかっています。
- カスタムインジケーターが使えない
- EA(自動売買システム)が使えない
- 複数のチャートを表示できない
複数の通貨ペアを監視できず、その度にチャートを切り替えなければいけません。
(※「ウェブトレーダー(WebTrader)」を複数立ち上げ、同時表示は可能です。)
しかし、裁量トレードに必要十分な機能は使えます。
ネットカフェや職場・通勤中など外出先での取引に向いています。
スマホアプリ版よりもしっかり見たいけれど、自分のパソコンは手元にないといったシーンでは活躍するでしょう。
また、複数口座を持っている方は「ウェブトレーダー(WebTrader)」・インストール版・スマホアプリ版で同時に3口座へアクセスも可能です。
トレードスタイルやEAで使い分けている方には、「ウェブトレーダー(WebTrader)」はメリットが大きくデメリットは小さいと感じるはずです。
XMウェブトレーダー(WebTrader)へログインする方法

では実際にXMの「ウェブトレーダー(WebTrader)」を始めてみましょう。
最短1分でログインでき、とても簡単なので、一度試してみてください。
(※口座開設は完了している前提で進めます。まだの方は先に開設しましょう。)
手順①「プラットフォーム」をクリック
XMの公式ページへアクセスします。
画面上部の「プラットフォーム」→「MT4 WebTrader」または「MT5 WebTrader」をクリックします。
MT4・MT5どちらか口座開設したほうを選んでください。
手順②「MT4 WEBTRADERへアクセス」をクリック
赤いボタンの「MT4 WEBTRADERへアクセス」をクリックします。
手順③ログイン
「口座に接続する」というウインドウが表示されます。
- ログインを入力:ログインID(XMの口座番号)を入力
- パスワード:口座開設時に設定したパスワードを入力
- サーバー:口座開設のサーバー番号を入力
「ログイン」をクリックすると、接続が開始されます。
以上で「ウェブトレーダー(WebTrader)」へのログインが完了です。
インストール版と同様に取引を行ってください。
XMウェブトレーダー(WebTrader)にログインできない場合
XMの「ウェブトレーダー(WebTrader)」で取引を始めたくても、ログインが失敗してしまうケースがあります。
まずは、MT4口座でMT5プラットフォーム(もしくはMT5口座でMT4プラットフォーム)を選んでいないか確認しましょう。
解決しない場合は以下の対処方法を試してください。
口座番号やサーバー番号を忘れた
口座番号やサーバー番号を忘れてしまったら、口座開設時にXMから受信したメールをチェックしてください。
「XMtradingへようこそ」というタイトルのメールの本文に記載されています。
パスワードを忘れた
パスワードを忘れた場合はリセットを行ないます。
XM公式ページのログイン画面下にある「パスワードをお忘れですか?」をクリックします。
MT4/MT5 ID(口座番号)とEメールアドレスを入力したら「送信」ボタンをクリックします。
メール内のリンクをクリックして、パスワードの再設定を行ってください。
どうしても原因が分からない
もし口座番号・サーバー番号・パスワードが合っているはずなのにログインできない場合は、XMのサポートデスクに連絡しましょう。
- メール(アドレス:support@xmtrading.com)
- ライブチャット
平日なら24時間、日本語対応しています。
XMウェブトレーダー(WebTrader)を設定する方法

XMの「ウェブトレーダー(WebTrader)」にログインしたら、取引準備に取り掛かりましょう。
インストール版と同様に、いくつか設定を変更したほうが使い勝手が良くなります。
以下を参考に、自分好みのチャートを作ってみてください。
手順①取引したい通貨ペアを表示
気配値表示欄の通貨ペアを右クリック→「通貨ペア」をクリックします。
任意の通貨ペア(ドル円など)を探し、「表示」をクリックするとチャートが切り替わります。
通貨ペア名をチャート上にドラッグ&ドロップでも切り替えできます。
手順②色を変更
上部メニューバーの「チャート」→「プロパティ」をクリックします。
(チャート右クリックでも可能)
- 背景色
- 前景色
- 上昇ロウソク足
- 下降ロウソク足
- 上昇バー
- 下降バー
などを好きな色に変更できます。
手順③「ワンクリックパネル」を表示
「ワンクリックパネル(ワンクリック取引ボタン)」があれば、サクッと注文できます。
チャート上で右クリック→「ワンクリック表示」をクリックすると表示されます。
売り(ショート)の場合は「SELL」を、買い(ロング)の場合は「BUY」をクリックします。
初回の取引では利用規約が表示されるので、チェックを入れて「YES」をクリックしましょう。
まとめ
XM(XMtrading)でサクッと取引したい、それなら「ウェブトレーダー(WebTrader)」がイチオシです。
パソコンにインストールしなくてもよいため、容量や文字化けを気にする必要がありません。
機能は一部制限されていますが、通常の取引では問題ない程度です。
「ウェブトレーダー(WebTrader)」を活用し、チャンスを逃さないようにしましょう。
↓今回のおすすめ書籍↓


コメント