外出先でもタブレットでXM(XMtrading)取引したいと思いませんか?
しかし、ノートパソコンは座らないと操作はできないですし、スマホでは画面が小さくテクニカル分析がままならない状況ですよね。
タブレットはちょうど中間のようなイメージで、PCの本格トレードとスマホの持ち運びやすさを兼ね備えています。
そのため外出中にXMの取引をするときはタブレットがおすすめです。MT4・MT5の
インストール前にXMの口座作成を済ませておいてくださいね。
そこで今回は、タブレットを利用してXMの取引を開始する方法・基本操作を解説します。
タブレットMT4・MT5のインストール方法

ここではタブレットでXM取引するための用意を行います。
MT4・MT5をタブレットにインストールします。
普段PCやスマホを使っている方なら問題ない操作で、最短3分ほどで準備が完了します。
手順①XM公式サイトへアクセス
最初にインストールをしましょう。
取引に利用するタブレットから XM公式サイトを開きます。
手順②「プラットフォーム」をタップ
トップページ上部から「プラットフォーム」をタップします。
手順③インストール
利用しているタブレットのOSは「iPad」と「Android」どちらなのか、「MT4」と「MT5」どちらを利用するかを決め選択します。
アクセス方法が表示されます。
ステップ1にある「こちら」をタップしてください。
iPadなら「App Store」、Androidなら「Google Play」が開きます。
Meta Trader4のインストール画面が表示されますので「インストール」をタップしてください。
インストールが完了すると、画面上にMT4/MT5のアイコンが表示されます。
スマホなどでアプリをダウンロードしたことがある人なら簡単な作業ですね。
また、今回紹介した手順の他に、直接App StoreやGoogle PlayからMeta Trader4を検索してダウンロードをしても利用できます。
自分がどのOSを利用しているかわからない人は、普段アプリをApp StoreとGoogle Playのどちらからダウンロードしているかで判断してください。
MT4・MT5が初めてのダウンロードという人でOSがわからない場合は、設定から確認をしましょう。
タブレットMT4・MT5のログイン方法
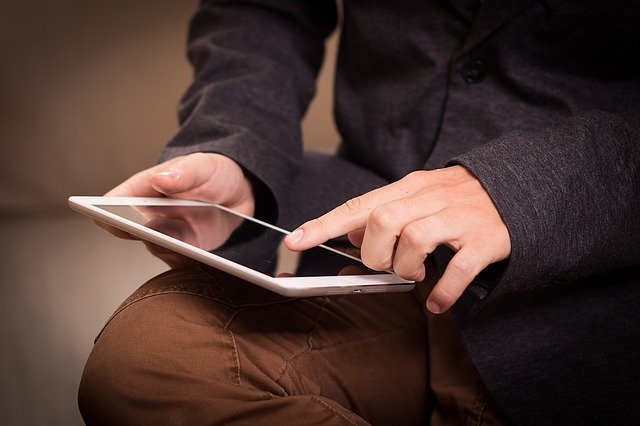
タブレットにMT4・MT5をインストールできたらログインしてみましょう。
すでにXMの取引をパソコンで行っている人は、MT4・MT5のログイン用IDとパスワードを持っています。
ログインに必要なのであらかじめ入力できるよう準備をしてください。
(※もしも忘れてしまった場合は「ID・パスワードを忘れた場合」を参考にしてください。)
手順①アプリを開く
タブレットから先ほどダウンロードしたMT4・MT5のアプリを開きます。
「既存口座へログイン」を選択します。
手順②「XMTrading-Real」をタップ
検索で「XMTrading」と入力し、「XMTrading-Real」をタップします。
手順③ログイン
IDとパスワードを入力します。
無事にログインができればタブレットでの取引が開始できます。
ID・パスワードを忘れた場合
普段からXMをパソコンで利用していると、MT4・MT5を立ち上げるだけで、ログインしている状態です。
そのため、IDやパスワードを忘れている人もいるかもしれません。
IDはMT4・MT5でログインした状態なら上部に表示されます。
もしくはナビゲーターからも確認が可能です。
パスワードを忘れた場合は、パスワードのリセット依頼を行い変更しましょう。
IDを忘れた人は、XMで利用しているメールを確認しましょう。
口座を開設したときXMから「お口座の詳細」というタイトルでメールが届いています。
万が一どちらも分からない場合はXMサポートに連絡しましょう。
タブレットMT4・MT5の基本操作
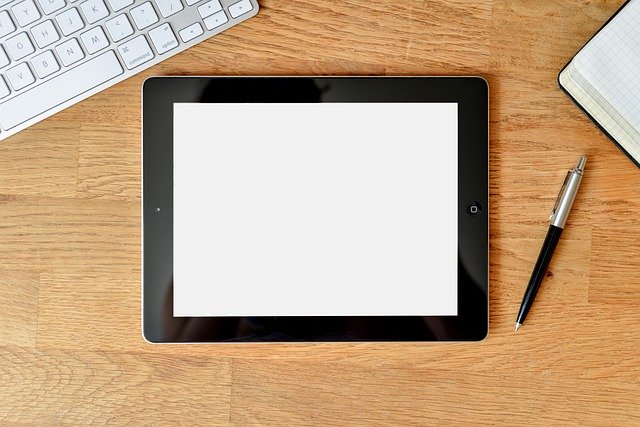
タブレットで利用するときのMT4・MT5の基本操作を解説します。
PCやスマホで取引をしたことのある人は最初は違和感を感じるかもしれませんが、タブレットも慣れれば簡単なので安心して下さい。
注意!タブレットMT4・MT5からは入金できない
XM取引前には入金が必要ですが、残念ながらMT4・MT5から入金できません。
XMの口座に入金する機能はアプリでも持ち合わせていないのです。
入金をする際はブラウザからXMのマイページにログインをして行ってください。
また、XMのアプリをApp StoreやGoogle Playからダウンロードするとマイページにログインができます。
まずは入金を済ませてから、タブレットでの取引を始めましょう。
タブレットMT4・MT5での注文方法
実際にタブレットMT4・MT5で注文する方法を紹介します。
手順①通貨ペアを選択
タブレットでMT4・MT5にログインができたら、注文画面を開きましょう。
「+」をタップします。
表示された通貨ペア以外を取引したい場合は、表示されている通貨ペアをタップしてください。
取引できる通貨ペアが表示されるので選択します。
通貨ペアが決まったら注文方法「成行注文」と「指値注文」から選択をします。
ここからは「成行注文」を選択した場合の解説です。
手順②詳細を決定
注文方法の下にある数値でロット数が選択できます。
左右で数値をタップして、自分が希望するロット数にしてください。
次は「ストップロス」と「テイクプロフィット」の入力です。
利確や損切りの注文が不要なら入力をする必要はありません。
また、後ほど設定することもできるので、成行注文で取引を急ぐときはあとで入力しましょう。
手順③注文
最後に「成行売り」と「成行買い」、希望する方をタップすれば完了です。
指値注文を選択した場合は「逆指値注文」も利用できます。
表示される注文種別はパソコンのMT4・MT5と同じです。
ロット数をタップし、注文種別を決めましょう。
価格を入力し、発注をタップすれば注文が完了します。
ただし、現在価格から定められたポイント圏内の注文は発注できないので注意してください。
タブレットMT4・MT5でのストップロスとテイクプロフィットの変更方法
タブレットMT4・MT5で「決済逆指値(S/L)」「決済指値(T/P)」を変更します。
左下に表示されている「トレード」をタップしてください。
取引をしているポジションの一覧が下に表示されます。
変更したいポジションを長押しすると、「注文変更」が表示されるのでタップをしてください。
ストップロスとテイクプロフィットに希望のレートを入力すれば完了です。
タブレットMT4・MT5での決済方法
タブレットMT4・MT5で決済をするときはポジションを長押しして、「クローズ」をタップします。
表示された「Close with Loss」をタップすれば決済は完了します。
注意点は、タブレットの充電です。
充電がのこりわずかで注文しポジションを保有したが、ストップロスとテイクプロフィットを入力していないにも関わらず充電が切れたら大変です。
その後ログインできない状態が続いたら、ソワソワすることもあります。
外出先で取引をするときは充電に気を付けてください。
万が一のため、スマホでもログインできるようにしておけば安心です。
まとめ
XM(XMtrading)は持ち運びしやすく、画面も広いタブレットでも取引できます。
タブレットMT4・MT5の操作方法はPCやスマホと少し異なりますが、基本は同じです。
外出先で取引したい方はあらかじめダウンロードしておきましょう。
- 手順①XM公式サイトへアクセス
- 手順②「プラットフォーム」をタップ
- 手順③インストール
一度タブレットで取引すれば、その使いやすさに驚くはずです。
いつでもどこでも本格的にトレードできるタブレットMT4・MT5を活用しましょう。
↓今回のおすすめ書籍↓


コメント